Sometimes we delete the files permanently, and realize that deleting them is like a Blunder...
For all those folks,
Here is the solution
Software called "Kissass Undelete" google it to get hehe , can bring those files from the hard disk or your flash drive.
Conditions : Only if the data on that drive is not re-occupied(or written). that means the space which was available after the deletion is not been occupied after the deletion.
1)
To start searching for the files,
Select the drive from the Left panel of the Windows and Click the scan button.
the Scan might take upto 10 secs.
2)
When the files search has been completed, it will show you the results with the name, typ, size and the last modified date of the searched file.
3) Now you can select the file to be recover. This is an Open source application and available for All Windows OS(Windows XP/Vista/ 7,8).
How To Remove Shortcut Virus From Pen drive/Memory Card Simply Without Antivirus?
Many of us had and having this problem. We have some most important data in our pen drives, what will we do if all the data are loss? At some day, all the folders which are in
our drive is just showing as shortcuts in Windows (as shown in the above figure).
This problem may cause not only in pen drives, also in memory sticks, phone memories, external hard disks etc. If we trying to open those folders Windows will show an error that “Shortcut missing…!” We afraid of losing our data and somebody format the drive. But no need to afraid for this and format. Yes, this is a type of virus affection. Just follow the simple steps to remove that shortcuts and retrieve your folders back.
NOTE:No need of any antivirus software to perform this operation.
- After plug in your virus affected drive, just press Win key + R to open Run box and type “cmd” and press Enter key. (Without double quotes)
- In the opened command prompt, open your drive by enter your drive letter as shown in the below figure. For example, if your drive letter is enter g: and press Enter. (To find your drive letter just open “My Computer” and check your drive icon)
- Now type “del *.lnk” and hit Enter.(without double quotes)
- Finally type the below command and hit Enter. (without double quotes)
“attrib -s -r -h *.* /s /d /l”
That’s it, just wait some seconds. Then open and check your drive. Your folders will be retrieved. I hope this is useful for you. If any doubt, comment below. Share with your friends. Don’t forget to subscribe us freely…
NOTE: This will definitely recover all the folders, but it wont completely remove all the virus, better you scan the drive with an antivirus.
CONVERT YOUR WINDOWS 7/8 PC INTO WIFI HOTSPOT / ROUTER
Windows 7 has introduced the function of using the wireless functionality of your laptop not only to be used as receiver but also transmitting wireless signals. Thus your laptop works as a wifi router/hotspot and other devices could successfully connect and browse internet as you do in case of router. But this functionality is not just the operating system functionality but also requires hardware support.
There are many ways to Convert your Windows 7/8 pc into wifi Router/ Hotspot from your laptop you can do it using command prompt, using windows network setup wizard and a lot of application that make the work easy for you. But instead of wasting your time and mine as well taking you through the how to of various methods I will straight away give you the steps to create a successful wifi hotspot, the easiest way.
Steps to create wifi hotpot on your Windows 7/8 pc :
- Before you begin check that your network card supports “Hosted Network”. To do this open command prompt(admin). Alternatively you can use windows key + X to open the menu.
- On the command prompt type :
netsh wlan show drivers
- If your “Hosted network supported” entry says “yes”, than you can continue else you need to download the relevant update for your drivers.
- Download Virtual router plus from http://virtualrouterplus.com/. There are many clones of this software available which have adware so please download only from the given location.
- You can run the application directly and you don’t need to install it so just click open it.
- Enter the following details:
Type Network Name(SSID) : myHotspot (This can be any name that you want to give to your hotspot.)
Password : ViRtUaL123 (Any string as password alphanumeric, numeric or alphabetic)
Shared Connection : MTNL (It is the internet connection that connects your laptop to the internet.)
Password : ViRtUaL123 (Any string as password alphanumeric, numeric or alphabetic)
Shared Connection : MTNL (It is the internet connection that connects your laptop to the internet.)
- After you are done entering this information click “Start Virtual Router Plus” and your hotspot is ready you can look for this on your other wifi devices.
Known Issues :
- If using dial up connection, dial from windows dial-up program and not from the proprietary software supplied with internet dongles or any other connection types. You will be shown the wifi hotspot but you will not be able to browse internet.
- If you reconnect your internet connection make sure to disconnect and connect the virtual router plus utility too else you internet won’t browse.
How To Hide Drives in Windows
1.Go to run .
2.Type "diskpart".
3.Type "list volume".
4.Now select the volume you want to hide by typing "select volume n"(n is the volume number against the drive you want to hide).
eg: select volume 2.
5.Type "revome letter x"(x is the drive name).eg: remove letter D.
Done, now check my computer .
2.Type "diskpart".
3.Type "list volume".
4.Now select the volume you want to hide by typing "select volume n"(n is the volume number against the drive you want to hide).
eg: select volume 2.
5.Type "revome letter x"(x is the drive name).eg: remove letter D.
Done, now check my computer .
If you want to show the drive again then repeat step 1 to 4 then type "assign letter x".
Note :
**Dont try with drive C **
** If you have locked something with Folderlock or other software then after assigning the drive everything will be unlocked ;)**
Overheating
symptom:
Overheating can rob your laptop of performance and often cause a host of hiccups, such as system crashes and freezing. Every computer generates lots of heat, but laptops are especially susceptible to overheating due to their small size and lack of ventilation. Excessive dust can clog air vents and deprive your system of cold air to cool off the CPU. You can often solve overheating issues simply by cleaning out these air vents with a cloth or keyboard cleaner.
To prevent further dust buildup, place a piece of filtered cloth, say from a Swiffer, over the inhalation vent. Don't place one over the exhaust vent, as that's where hot air is supposed to flow out of the system quickly. If the cloth doesn't work, you may want to update your system's BIOS, which controls the laptop's hardware. Most manufacturers offer an installation file that updates BIOS files automatically, which often address heat management. Just make sure that your notebook is connected to the power supply when updating the BIOS.
**Dont try with drive C **
** If you have locked something with Folderlock or other software then after assigning the drive everything will be unlocked ;)**
Overheating
symptom:
Computer crashes, freezes
Solution:
Clean out air vents, put filtered material over the inhalation vent, or update BIOS
Overheating can rob your laptop of performance and often cause a host of hiccups, such as system crashes and freezing. Every computer generates lots of heat, but laptops are especially susceptible to overheating due to their small size and lack of ventilation. Excessive dust can clog air vents and deprive your system of cold air to cool off the CPU. You can often solve overheating issues simply by cleaning out these air vents with a cloth or keyboard cleaner.
To prevent further dust buildup, place a piece of filtered cloth, say from a Swiffer, over the inhalation vent. Don't place one over the exhaust vent, as that's where hot air is supposed to flow out of the system quickly. If the cloth doesn't work, you may want to update your system's BIOS, which controls the laptop's hardware. Most manufacturers offer an installation file that updates BIOS files automatically, which often address heat management. Just make sure that your notebook is connected to the power supply when updating the BIOS.
Start Screen
| Win | Toggle the new start menu on or off |
| Win+D | Switch to classic Windows desktop |
| Win+, | Peek at desktop |
| ← | Select the tile to the left |
| → | Select the tile to the right |
| Win+PgUp | Move tiles to the left |
| Win+PgDn | Move tiles to the right |
| Win+B | Switch to classic Windows desktop and select notification tray |
Starting Programs
| Win+1 | Open the first program on your Quick Launch bar |
| Win+2 | Open the second program on your Quick Launch bar |
| Win+n | Open the nth program on your Quick Launch bar |
| Win+Q | Open Application Search panel |
| Win+F | Open File Search panel |
| Win+E | Open Explorer |
| Win+R | Open the Run window [more info] |
| Ctrl+Shift+Esc | Open Windows Task Manager |
Logging In And Out
While the below shortcuts seem unwieldy because of their length, they're quite easy to remember once you try them out a few times.
| Win+X,U,U | Shutdown |
| Win+X,U,R | Restart |
| Win+X,U,S | Sleep |
| Win+X,U,I | Sign out |
| Win+L | Locks computer |
Charms, Share, Search, Settings, and other Panels
| Win+C | Open Charms panel to search, share, and change settings |
| Win+H | Open Share panel |
| Win+I | Open Settings panel to change settings for the current application, volume, wireless networks, shut down |
| Win+P | Open Projection panel (generally used for laptops connected to projectors) |
| Win+K | Open Devices panel for connecting to a projector or other device |
| Win+Z | Open the current application's application bar |
| Win+Q | Open Application Search panel |
| Win+W | Open Settings Search panel |
| Win+F | Open File Search panel |
Managing Windows
| Win+Tab | Switch between Metro applications |
| Win+. | Snap current Metro application to the right |
| Win+Shift. | Snap current Metro application to the left |
| Win+J | Cycle through snapped Metro applications |
| Alt+F4 | Close the active window |
| Alt+Tab | Switch to previous active window |
| Alt+Esc | Cycle through all open windows |
| Win+T | Cycle through applications on taskbar (showing its live preview) |
| Win+M | Minimize all open windows |
| Win+D | Toggle showing the desktop |
| Win+↑ | Maximize the current window |
| Win+↓ | If the current window is maximized, restore it; if the current window is restored, minimize it |
| Win+← | Dock the current window to the left half of the screen *If it is already docked left, it is moved to the right half of the screen *If it is already docked right, it is restored to its original size |
| Win+→ | Dock the current window to the right half of the screen *If it is already docked right, it is moved to the left half of the screen *If it is already docked left, it is restored to its original size |
| Win+Shift+← | Move current window to the left monitor (with dual monitors) |
| Win+Shift+→ | Move current window to the right monitor (with dual monitors) |
| Win+Home | Minimize all but the current window (press again to undo) |
| Win+Y | Peek at the desktop |
| Win+[Plus sign] | Zoom in |
| Win+[Minus sign] | Zoom out |
| Win+V | Cycle through toasts |
| Win+ShiftV | Cycle in reverse through toasts |
Taskbar Modifiers
| Shift+Click | Open a new instance of the program |
| Ctrl+Click | Cycle between windows in a group |
| Middle Click | Open a new instance of the program |
| Ctrl+Shift+Click | Open a new instance of the program as Administrator |
| Shift+Right-Click | Show window menu |
Viewing Folders With Explorer
| Alt+P | Show/hide the preview pane |
| Alt+← | Go back |
| Alt+→ | Go forward |
| Alt+↑ | Go up a directory |
| Alt+D | Move focus to address bar |
| Alt+D, Tab | Move focus to search bar |
| Alt+Enter | Open the Properties window of the current selection |
| Ctrl+Mousewheel | Change the view type (extra large, small, list view, detail, etc.) |
| Alt+P | Show/hide the preview pane |
Other
| Win+L | Lock computer |
| Win+B | Move focus to notification tray (the right-most portion of the taskbar) |
| Win+O | Lock device orientation (landscape/portrait); for devices with a gyroscope |
| Win+Space | Switch input language and keyboard layout |
| Win+Enter | Open Narrator |
| Win+Pause | Open the System Properties portion from the Control Panel |


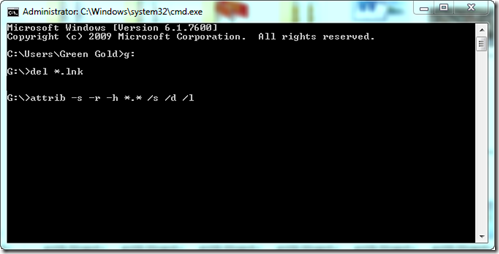

No comments:
Post a Comment